
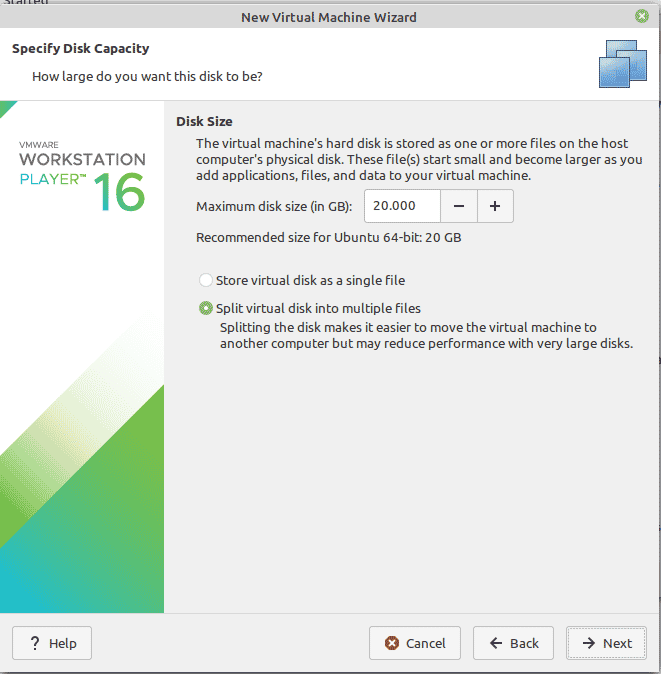
- Vmware workstation player 12 physical disk how to#
- Vmware workstation player 12 physical disk install#
- Vmware workstation player 12 physical disk drivers#
- Vmware workstation player 12 physical disk windows 10#
This will save you the “VMware Converter” step.
Vmware workstation player 12 physical disk drivers#
Used to load the appropriate drivers and make the VMDK ready for use, otherwise you will get blue screens or boot device errors.You will have to give them a working email address after which they will email you the link to the download…so sneaky.a 64-bit x86 CPU 1.3GHz or faster core speed LAHF/SAHF support in.
Vmware workstation player 12 physical disk install#
In order to install and run VMware Player, the host system and the host operating system must meet the following requirements: CPU.

Vmware workstation player 12 physical disk how to#
In doing some research on how to do this I’ve worked out a process that as long as you don’t mind forking over a working email address (man these sites are so clever!) you can download a couple tools to make this possible. The process is generally referred to as Physical To Virtual or P2v for short. What if you had a perfectly good working hard drive but the machine that was running it was dead, DOA, not working, or had been upgraded with a new hard drive and OS? Connecting that to a machine and getting the files is easy enough but what about if you wanted to boot the OS back up? The Virtual Option is going to be your best bet but how? Sure there are plenty of options like Ghost that will keep your machine backed up with a VMDK option but how to accomplish this without spending money? Now that is a challenge…challenge accepted! The only thing you should remember when increasing the HDD size is that you need to delete the snapshot of the virtual machine.Note: This assumes you are trying to virtualize a Windows OS.
Vmware workstation player 12 physical disk windows 10#
In this article, we have examined step by step how to increase the disk size of a virtual machine in the VM Workstation virtualization program installed on Windows 10 PC. You can watch the video below to increase the HDD size of Windows 10 virtual machine running on VM Workstation! You can watch the video below to configure the C: drive size of a virtual machine running on VM Workstation, and you can also subscribe to our YouTube channel to support us. You can check the C: drive in the following image that it has expanded. Select Disk 0 to continue.Īfter increasing the disk size of the virtual machine on the VM, click Finish.Īs you can see in the image below, the process to increase disk size has completed successfully. On the Selected tab, you can see the amount of HDD that you can increase. In the window that opens, click Extend Volume. That’s why you need to open Disk Management.Ĭlick the Right Button / Manage button on my computer.Ĭlick Disk Management and then right click on the (C:) drive. On My Computer, you can see that the size does not increase on the C: drive. The warning in the image below tells us to set the HDD on the operating system. The expansion of VMware disk capacity has completed successfully. In the Expand Disk Capacity window, type the amount in Maximum Disk Size (GB) if you want to increase the size of the virtual machine’s C: drive.Īfter specifying the size amount, click the Expand button.Įxpanding the virtual HDD of the VMware virtual machine … In the Virtual Machine Settings, click the Expand button. Then click on the Hard Disk option as in the image below. After running VMware Workstation, open the virtual machine where you want to expand the HDD.


 0 kommentar(er)
0 kommentar(er)
